Tables reference
You can run queries against the tables in your Lightdash project.
Tables in Lightdash are built from dbt models (either one, or many joined together).
Adding Tables to your project
Tables come from dbt models that have been defined in your dbt project’s schema.yml files.
If your dbt model has been defined in a YAML file, and has at least one column documented, it will appear in Lightdash as a table.
For example, if we had this in our schema.yml files in dbt, we’d see a Table called Users in Lightdash.
You can read more about adding Tables to Lightdash here.
Table configuration
You can customize how Tables look in Lightdash by adding configuration to your YAML file. Here’s an example of most the properties you can use when defining a Table:
Here are all of the properties you can customize:
| Property | Value | Note |
|---|---|---|
| label | string | Custom label. This is what you’ll see in Lightdash instead of the Table name. |
| order_fields_by | index or label | How the fields will be sorted in the sidebar. Read about the order rules. |
| joins | array | Join logic to join other data models to the Table. Read about joins. |
| metrics | object | Model metrics. Read about model metrics |
| group_label | string | Group tables in the sidebar. Read about the group label. |
| sql_filter | string | A permanent filter that will always be applied when querying this table directly. Read about sql_filter. |
| sql_where | string | Alias for sql_filter |
| required_attributes | object | Limits access to users with those attributes. Read about user attributes |
| group_details | object | Describes the groups for dimensions and metrics |
| default_filters | array | Dimension filters that will be applied when no other filter on those dimension exists. Read about default_filters |
| explores | object | Allows you to define multiple table explores in Lightdash from a single dbt model. |
Adding a new dbt model
If you’ve added a new dbt model to your project, you need to do dbt run + dbt refresh before it will appear in Lightdash.
Lightdash gets information about your data models from dbt. But it gets information about the data generated by those data models from your data warehouse.
This means that if you add a new dbt model to your project or update a model so that you’re making changes to the table it generates, then you need to do two things before your changes will appear in Lightdash:
- Materialize the new table or changes using dbt run. You want the data in your data warehouse to be the new table you’re expecting. So you need to do
dbt runto update the table from the data model you just changed. - Click Refresh dbt in Lightdash or run
lightdash refreshin the CLI. This will re-sync your dbt project in Lightdash so that changes you made to your dbt models are shown in Lightdash (e.g. adding a new table or column).
Order fields by
By default, the fields in your sidebar for any table will appear alphabetically (order_fields_by: "label"). Sometimes, you might not want your fields to appear alphabetically, but instead, in the same order as they are in your YAML file. You can achieve this by setting the order_fields_by parameter in your table’s meta tag to index, like this:
So, in the example above, the fields in the sidebar for “My Table” would appear in the order:
- user_id
- user_name
- user_email
Instead of being listed alphabetically.
Here are some other things worth mentioning about the order_fields_by parameter:
- By default,
order_fields_byis set tolabel, which means that your fields will appear in the table listed alphabetically. - Since metrics can be declared in multiple places within your YAML (as a dbt metric, in the model
metatag, under a dimension’smeta), we force the following order on metrics if you setorder_fields_bytoindex:- dbt metrics appear first
- then, metrics defined in the model’s
meta - then, metrics defined in the dimensions’
meta
- Group labels inherit the index of the first dimension that use them.
Group label
If you set this property, the table will be grouped in the sidebar with other tables with the same group label.
The tables in your sidebar will appear in the following order:
- Group labels appear first, alphabetically
- Ungrouped tables appear after the grouped tables in the sidebar, alphabetically
- Tables within the groups are also ordered alphabetically
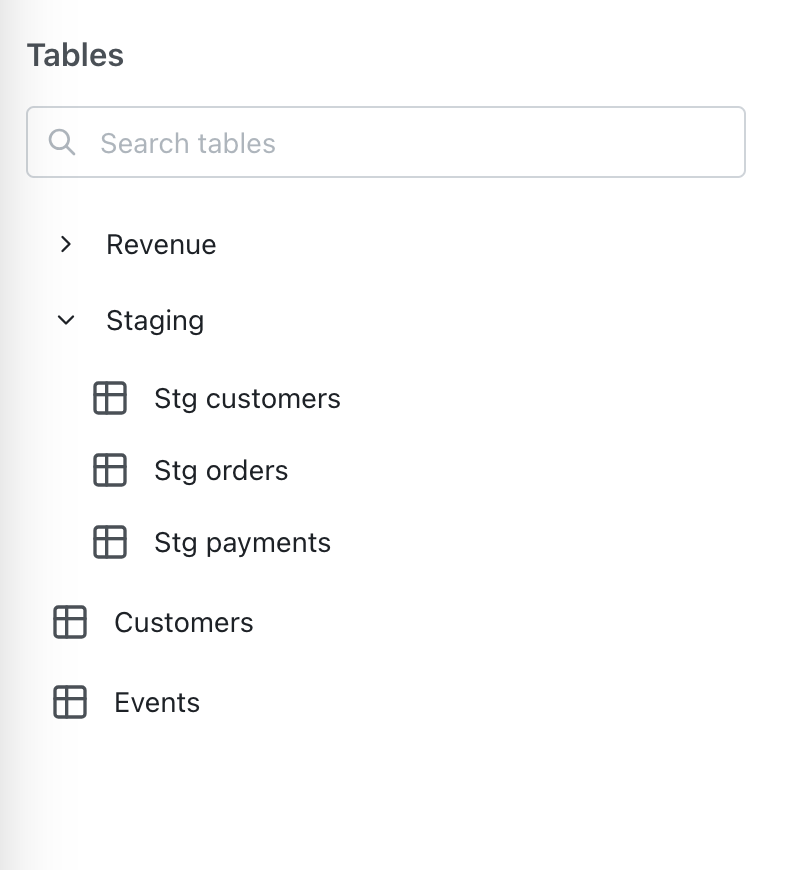
SQL filter (row-level security)
sql_filter adds a filter to the table that cannot be removed in Lightdash. It is automatically added to the compiled SQL when running queries.
For example:
Any queries that I run using the Sales table in Lightdash will always have a filter for sales_region = 'EMEA' in their compiled SQL
Row-level security using user attributes
Using sql_filter with user attributes allows you to set up row-level security in your tables. You can reference user attributes in your sql_filter using ${lightdash.attributes.my_attribute_name}
For example:
sql_filter will only be applied when querying tables directly.
For example:
- Table A is joined to Table B
- Table B has a
sql_filterapplied to it - A user queries Table A and adds a field from the joined table (Table B) to their query
- the
sql_filterfrom Table B will not be applied to the query (you would need to add this as asql_filterto Table A directly for it to apply)
If you reference a dimension from a joined table in your sql_filter, the referenced table will always be joined in your queries.
For example:
- You have Table A which is joined to Table B
- In Table A, you’ve added a
sql_filter: ${TABLE}.sales_region = 'EMEA' OR ${table_b}.sales_region IS NULL - Table B will always be joined to Table A in your queries (even if there are no fields from Table B selected in your results table)
Required attributes
Lightdash can use user attributes to limit some tables to some users.
In the example below, only users with is_admin attribute true can use the payments table. Users without access to this table will not see it on the tables page or the explore page when joined to other tables.
If a user without access to this table runs a query that contains this table, they will get a Forbidden error.
Default filters
Use default_filters to define filters on Dimensions that will be applied when no other user-defined filter on those Dimensions exists. Default filters will show apply to tables on load and can be populated with a pre-determined value. User them to suggest to users the kind of filters they might want to consider, or provide a default filtered view of a table that can be changed if needed.
An optional required flag can be added - in which case the filter cannot be removed. This can be particulalry useful if you have a large table and want to force users to filter on a partitioned date.
Below you can see there is a default filter with the optional required flag, that will have show the last 14 days of data by default.
A required filter’s field reference can’t be changed, but its operator (is, is not, etc.) and value can be changed when querying the table from the UI.
If you have many filters in your list, they will be joined using AND
In the example above, the orders table will have a default filter of date in the past 14 days and status completed. Both can be removed by the user, as the required flag is not present.
Note that we do also support a legacy structure for defining required filters, see below:
Defining primary keys
You can specify a primary key for your model to uniquely identify each row. This is important for tables as it helps Lightdash understand the relationships between tables and prevent data duplication, especially when dealing with SQL fanouts in joins.
The primary key can be defined in two ways:
Single column primary key
If your table has a single column that uniquely identifies each row, you can define it as a string:
Complex primary key
If your table requires multiple columns to uniquely identify each row, you can define the primary key as an array of strings:
Using a properly defined primary key helps Lightdash optimize queries and provide accurate results when working with joined tables. It’s especially important for preventing metric inflation in SQL joins where duplicate rows can lead to incorrect aggregations.
Available filter types
| Type | Example (in English) | Example (as code) |
|---|---|---|
| is | User name is equal to katie | user_name: “katie” |
| is not | User name is not equal to katie | user_name: “!katie” |
| contains | User name contains katie | user_name: “%katie%“ |
| does not contain | User name does not contain katie | user_name: ”!%katie%“ |
| starts with | User name starts with katie | user_name: “katie%“ |
| ends with | User name ends with katie | user_name: “%katie” |
| is greater than (number) | Number of orders is greater than 4 | num_orders: ”> 4” |
| in the past (date) (interval) | Date is before x (days / months / years) | date: “inThePast 14 months” |
| in the next (date) (interval) | Date is after x (days / months / years) | date: “inTheNext 14 days” |
| is greater than or equal to | Number of orders is greater than or equal to 4 | num_orders: ”>= 4” |
| is less than | Number of orders is less than 4 | num_orders: ”< 4” |
| is less than or equal to | Number of orders is less than or equal to 4 | num_orders: ”<= 4” |
| is null | Status is NULL | status: “null” |
| is not null | Status is not NULL | status: “!null” |
| is [boolean] | Is complete is true | is_complete: “true” |
| is not [boolean] | Is complete is false or null | is_complete: “!true” |
Explores
You can define multiple table explores from a single table using the explores config. This will allow you to list the same dbt model multiple times in the list of Tables in Lightdash. You can use it to show different versions of a table, join different tables to the base table, customize table visibility, etc.
Below is an advanced example of using Explores. This will result in three total tables using the deals model at the base.
- Deals will not have any joins or limitations
- Deals w/Accounts will join to the
accountstable and show all Accounts fields, but only people with theis_execuser attribute can see it - Deals w/Accounts (no Names) will join to the
accountstable and only show Industry and Segment dimensions, it has no access restrictions
All the table configuration options can be used under the explores tag.

