Roles and permissions
Roles in your Lightdash instance
-
Everybody in your organization will join as an
Organization Memberunless specified. For example, if I invite someone to a project as an editor, they will become an organization member witheditoraccess to that project. If I invite someone to the organization as aviewer, then they will be anorganization viewer(instead of anorganization member). -
All organization members can create their own projects and will be the Project Admin for that project.
-
Admins have access to all content (even content they haven’t been explicitly invited to).
Project Roles
Project Admins can invite users to their project and assign users or groups to roles in that project. Note that projects may also be accessible by users with organization roles.
| Action | Project Admin | Project Developer | Project Editor | Project Interactive Viewer | Project Viewer |
|---|---|---|---|---|---|
| View charts and dashboards | |||||
| Export visible results to CSV | |||||
| Export visible results to Google Sheets | |||||
| Export all results to CSV (override the visible limit) | |||||
| Export all results to Google Sheets (override the limit) | |||||
| View comments | |||||
| Create comments | |||||
| Create new query from tables explore | |||||
| View underlying data | |||||
| Create and edit scheduled deliveries | |||||
| Create and edit Syncs | |||||
| Create and edit charts and dashboards | |||||
| Use the SQL runner | |||||
| Create and explore custom SQL dimensions | |||||
| Create virtual views | |||||
| Manage project access and permissions | |||||
| Delete project | |||||
| Create a preview project | |||||
| Use dashboards as code (CLI) | |||||
| Rename models, dimensions, and metrics (CLI and UI) |
Organization Roles
Organization Admins can assign roles to organization members, which gives access to all projects in the organization.
| Action | Organization Admin | Organization Developer | Organization Editor | Organization Interactive Viewer | Organization Viewer | Organization Member |
|---|---|---|---|---|---|---|
| Create Personal access tokens | ||||||
| View content in all projects | ||||||
| Edit content in all projects | ||||||
| Create new projects | ||||||
| Create a preview from a project | ||||||
| Update all project connections | ||||||
| Admin for all projects | ||||||
| Invite users to organization | ||||||
| Manage organization access and permissions | ||||||
| Use dashboards as code (CLI) | ||||||
| Rename models, dimensions, and metrics (CLI and UI) |
Space Roles
There are three space roles: Full Access, Can Edit, Can View
| Action | Full Access | Can Edit | Can View |
|---|---|---|---|
| View space content | |||
| Manage space content | |||
| Manage space access | |||
| Manage space details |
Users with Full Access to a space can restrict and increase a user’s inherited project permissions in a space (e.g. you can make project editors into can view in a space). Space permissions determine which users can edit space contents (charts and dashboards), view the contents in a space, and change a space’s settings:
-
A user needs to have at least the
Can viewaccess level to a space to see that the space exists and to see the charts and dashboards inside it. -
A user needs to have the
Can editaccess level to a space to edit the content in the space (add/delete/rename charts and dashboards). -
A user needs to have the
Full accessaccess level to a space to manage access to the space and to edit the space details (name, description, etc.).
Space permissions don’t otherwise control what users can do, or which data they can use to build their own content.
This means:
-
a project viewer who has
Can editspace permissions cannot get access to build or edit charts because Viewers don’t have access to the Explore view -
an interactive viewer who is given
Can editspace permissions can save content in that space but not in any other space (unless giveneditaccess to another space) -
an editor who is given
Can viewspace permissions cannot edit the content in that space, but they can create/edit content in other parts of the project (unless they’re givenCan viewaccess).
Adjusting space permissions
You can adjust an individual user’s permissions, or the permissions of a group in a Space.

If a user is part of multiple groups that have been given access to the space, the user will inherit the highest level of access from their groups.
E.g. Priyanka is a Project Interactive Viewer. She is a member of the Finance group and the Design group. The Finance group is given Can View access to the space. The Design group is given Can Edit access to the space. Priyanka has Can Edit access to the space (inherited from the Design group).
You can override a user’s group access by adjusting their specific user access.
E.g. Priyanka is a Project Interactive Viewer. She is a member of the Design group. The Design group is given Can Edit access to the space. I set Priyanka’s user access in the space to be Can View. Priyanka has Can View access to the space (her assigned user access to the space overrides her group access).
Allowed email domains to join organization automatically
Organization admins can add allowed email domains to their organization settings so that anyone with those email domains can automatically join their organization (without explicitly inviting them).
To update your organization’s allowed email domains setting, go to the General section of your Organization settings.
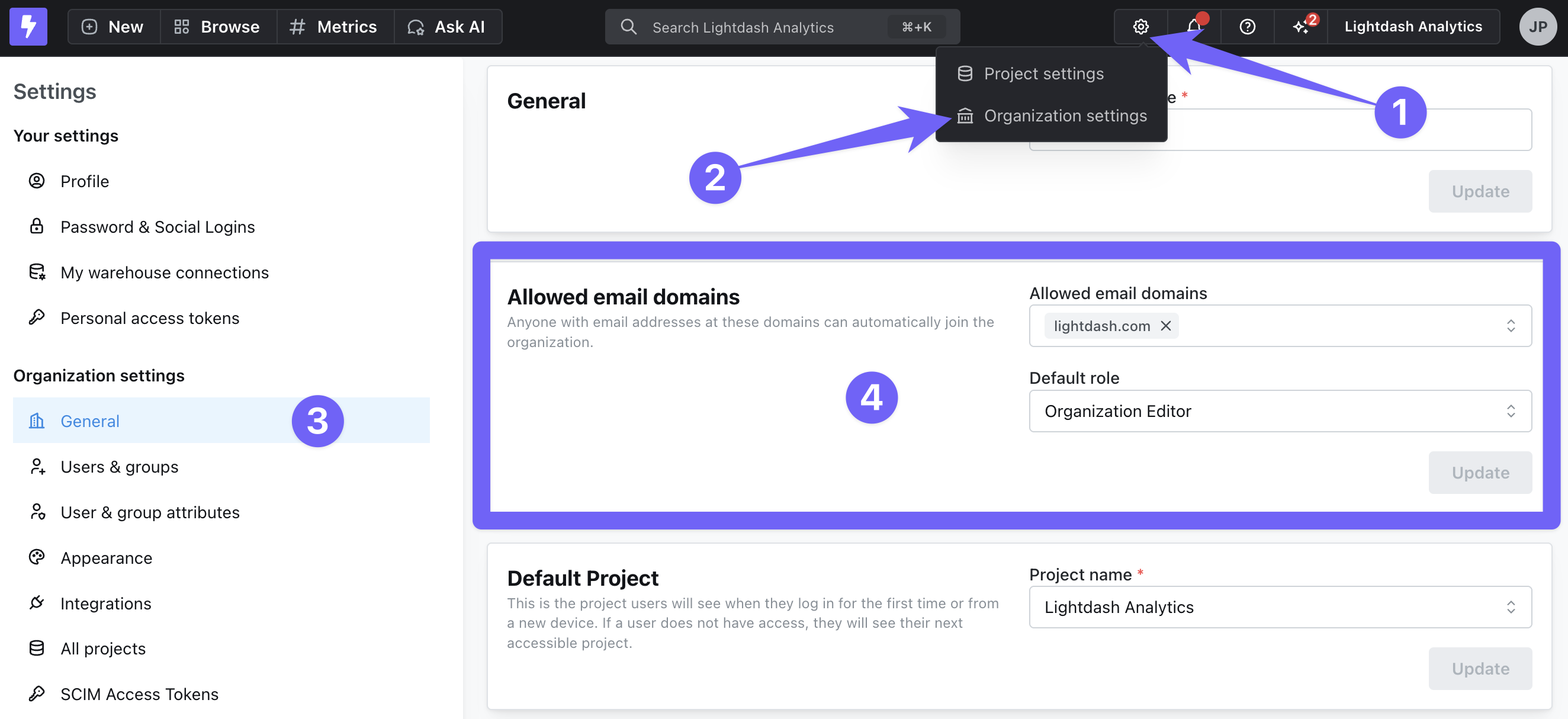
In the Allowed email domains panel, enter the email domain(s) you want to be able to automatically join your organization (e.g. here, we’ve added lightdash.com). Generic email domains like gmail.com or hotmail.com are not accepted.
You can then select the access that you want these users to have by default. The organization Admin can always update a user’s permissions after they’ve joined!

If you want to add default permissions that are different across each project, you can select the organization role of Organization member, then set the project access for each project.

Once you’ve selected the default roles for your allowed email domains, make sure to click Update to save your changes.

Now, when a user tries to join Lightdash, they will be prompted to join your workspace if they have one of your allowed email domains.

Setting a Default Project
In the Organization settings you can set a default project. This is the project users will see when they log in for the first time or from a new device. If a user does not have access, they will see their next accessible project.

